WebEDIFACT®™ ist ein web-basiertes Lieferantenportal für den elektronischen Dokumentenaustausch.
Mit WebEDIFACT können Sie als Lieferant Bestellungen (ORDERS) von Ihren EDI-Partnern erhalten und Auftragsbestätigungen (ORDRSP), Lieferavise (DESADV), Rechnungen (INVOIC) an Ihre EDI-Partner versenden.
In diesem Tutorial werden die wichtigsten Funktionen von WebEDIFACT erklärt.
Rufen Sie die Website https://webedifact.com/ auf.
Um sich anzumelden, geben Sie bitte Ihren Benutzernamen und Ihr Passwort ein, die Sie bei der Registrierung erhalten haben, und klicken auf Anmelden.
Oben sehen Sie die Hauptnavigation.

In der Inbox erscheinen eingegangene Bestellungen von Ihren EDI-Partnern.
In der OUTBOX werden die Belege (Auftragsbestätigungen, Lieferavise, Rechnungen) bearbeitet, die zum Versand an Ihre EDI-Partner bestimmt sind.
Im ARCHIV werden alle eingegangenen und versendeten Belege aufbewahrt.
In den Stammdaten verwalten Sie Informationen, wie z.B. Ihre Artikel- und Adressdaten.
Überprüfen Sie als Erstes Ihre Firmendaten. Rufen Sie die Seite STAMMDATEN auf und klicken Sie auf Meine Adresse.
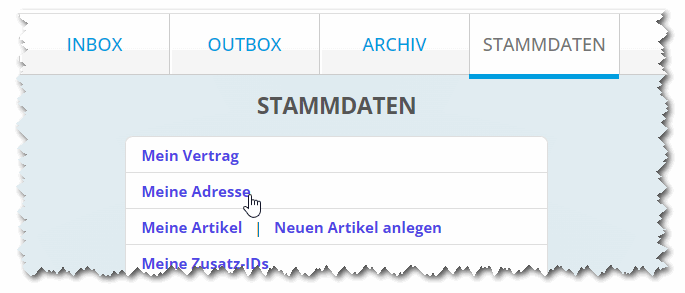
Ändern Sie diese bei Bedarf und klicken Sie auf Speichern.
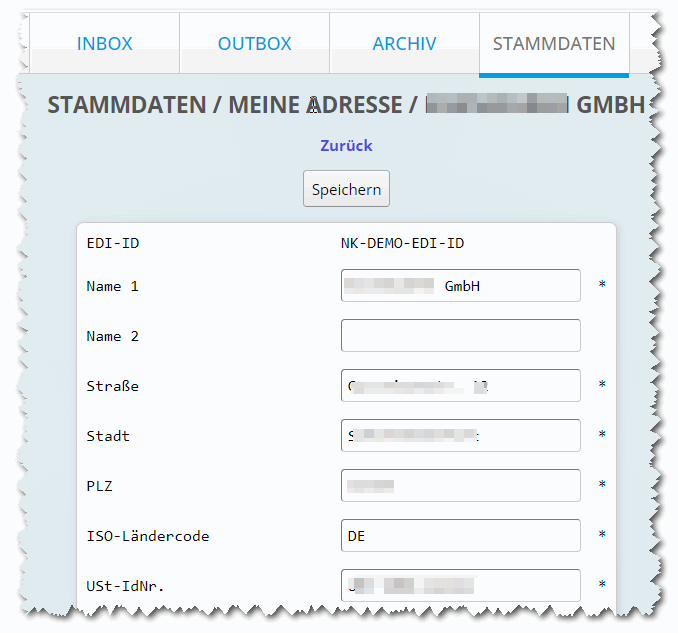
Pflegen Sie nun Ihre Artikelstammdaten ein. Klicken Sie dazu in der Hauptnavigation auf Stammdaten, dann auf Meine Artikel.
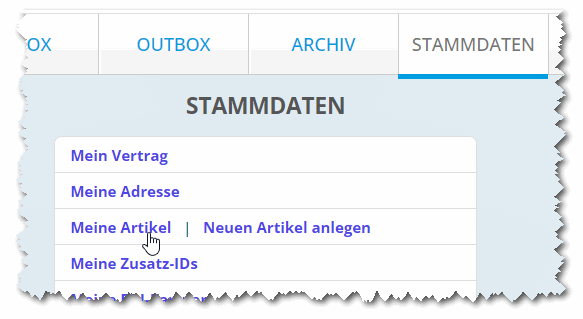
Hier sehen Sie sämtliche gespeicherten Artikel auf einen Blick. Um einen neuen Artikel hinzuzufügen, klicken Sie auf Neuen Artikel anlegen.
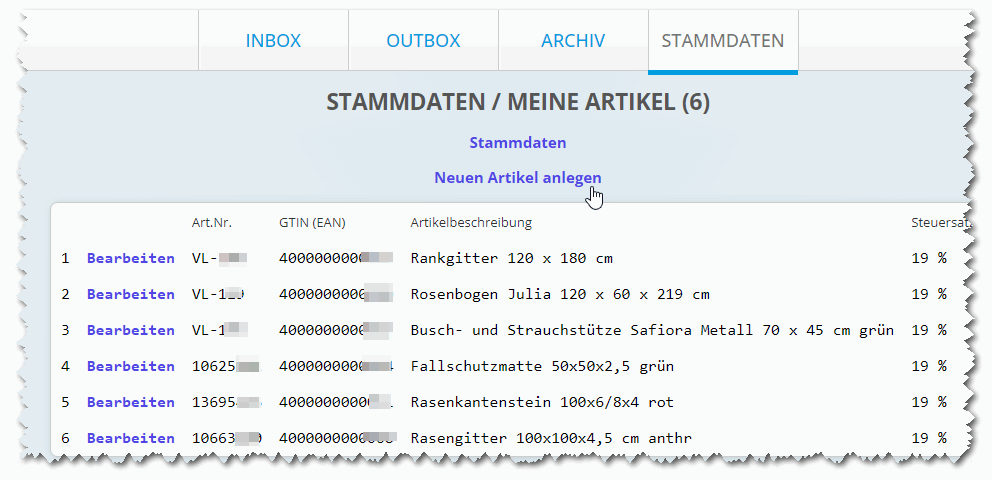
Klicken Sie oben auf Meine Artikel, um zur Artikelübersicht zurückzukehren.
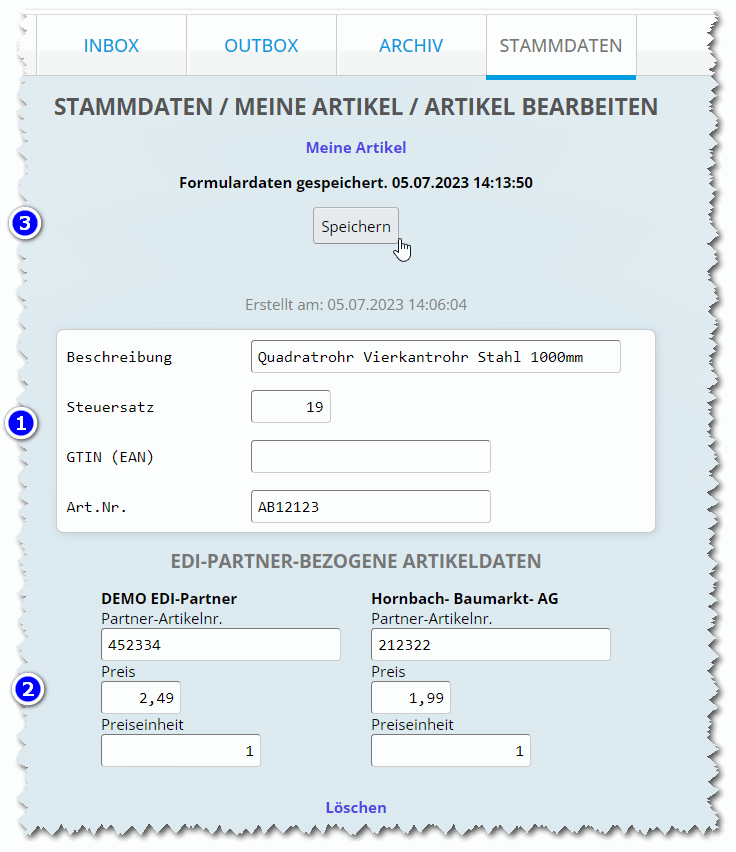
Nun sehen wir uns an, wie eingehende Belege in der Inbox verwaltet werden. Klicken Sie dazu in der Hauptnavigation auf Inbox.
Hier sehen Sie als Beispiel eine Übertragung bzw. eine Datei, die drei Kundenaufträge enthält. Das bedeutet, dass Ihr Kunde diese drei Aufträge zusammen, in einer Datei, übermittelt hat.
Klicken Sie auf das entsprechende Icon , um einen Auftrag im Detail anzusehen.

Hier sehen Sie alle Belegdetails. Klicken Sie auf den Kopfteil der einzelnen Partner-Kastenrahmen z.B. Käufer, um die jeweilige Anschrift mit allen Details anzuzeigen.
Zum Drucken des Belegs klicken Sie auf Drucken... Im nun erscheinenden Druckdialog können Sie den Beleg ausdrucken. Je nach verwendetem Browser und Betriebssystem-Konfiguration ist es auch möglich, den Beleg in eine PDF-Datei umzuwandeln.
Die eingegangenen Aufträge bleiben so lange in der Inbox, wie Sie es möchten. Die Funktion Ins Archiv verschieben verschiebt den Auftrag aus der Inbox ins Archiv.

Um eine Rechnung aus dem Auftrag zu erstellen, wählen Sie aus der Liste Übernahme nach die Option Rechnung und klicken Sie dann auf OK.

Es wird eine neue, teilweise vorausgefüllte Rechnung generiert. Daten wie die EDI-Partner-Adressen und die Positionen werden aus dem Auftrag in die neue Rechnung übernommen. Der Auftrag wird dabei automatisch aus der INBXO ins ARCHIV verschoben.
Klicken Sie auf die Schaltfläche Speichern. Beim Speichern wird die Rechnung auf Plausibilität geprüft. Eventuelle Fehler oder fehlende Feldangaben werden oben auf der Seite angezeigt. Füllen Sie nun die erforderlichen Felder aus und klicken Sie auf Speichern noch einmal.
Wenn die Formularangaben vollständig sind, erscheint oben auf der Seite die Schaltfläche Senden. Klicken Sie bitte auf Senden..., wenn Sie die Rechnung jetzt versenden möchten.
Nachdem Sie die Details auf der nächsten Seite überprüft haben, klicken Sie auf die Schaltfläche Senden, um die Rechnung endgültig zu versenden. Die Kopie der versendeten Rechnung wird automatisch aus der OUTBOX ins ARCHIV verschoben.
Natürlich können Sie auch eine Rechnung erstellen, zu der es keinen Auftrag im System gibt. Klicken Sie dazu in der Hauptnavigation auf Outbox. Klicken Sie jetzt auf Neuen Beleg erstellen.
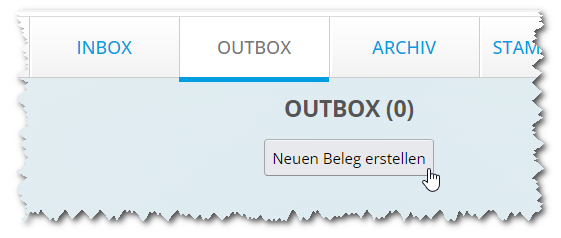
Klicken Sie auf die Schaltfläche des EDI-Partners (Datei-Empfänger), an den die Rechnung gesendet werden soll.
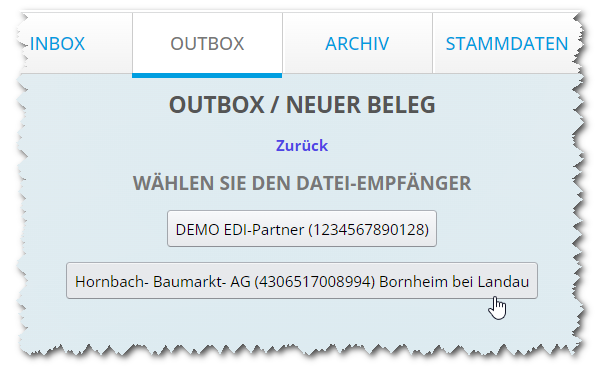
Klicken Sie auf Rechnung.
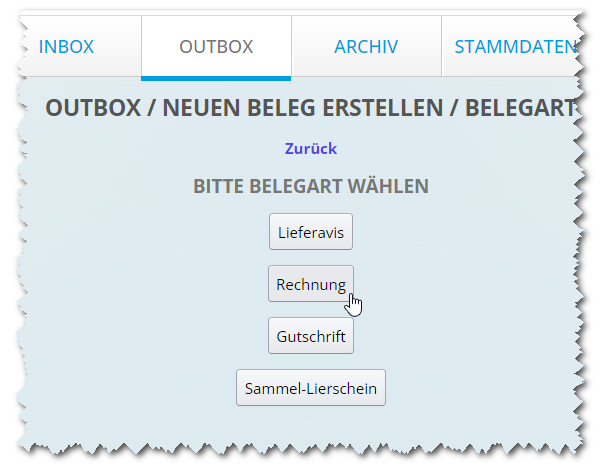
Eine leere Rechnung wird erstellt. Befüllen Sie nun die Felder und klicken Sie auf Speichern. Eventualle Fehler oder fehlende Feldangaben werden oben auf der Seite angezeigt.
In diesem Tutorial haben wir die Bearbeitung einer Rechnung gezeigt. Auf ähnliche Weise können Auftragsbestätigungen und Lieferavise generiert, bearbeitet und versendet werden.
Wenn Sie Lieferavise mit Versandeinheiten erstellen wollen, lesen Sie sich bitte das WebEDIFACT - Lieferavis-Tutorial.
Das Archiv dient der längerfristigen Aufbewahrung Ihrer Belege. Sie können die Belege im Archiv nach Belegnummer oder Belegdatum durchsuchen. Es ist auch möglich einzelne Belege zu duplizieren oder mit der Funktion Übernahme nach in andere Belegarten umzuwandeln.
Wenn Sie über neu eingehende Belege per E-Mail informiert werden möchten, rufen Sie die Seite STAMMDATEN auf, dann klicken Sie auf E-Mail-Benachrichtigung bei eingegangenen Belegen.
Aktivieren Sie nun die Checkbox Aktiviert und tragen Sie im Feld E-Mail eine Empfänger-E-Mail-Adresse ein. Zum Schluss klicken Sie auf Speichern.
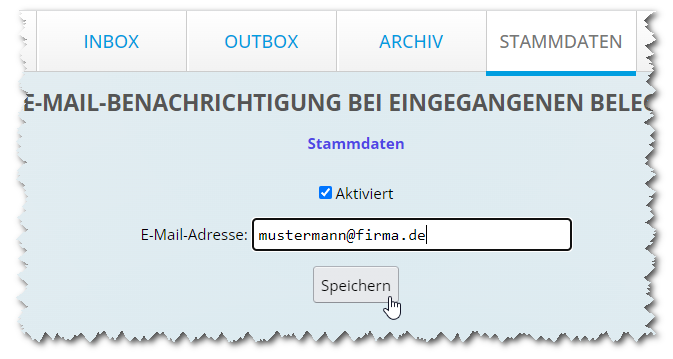
Vielen Dank für Ihre Aufmerksamkeit!
Bei Fragen zu WebEDIFACT®™ rufen Sie uns an:
+49 (0)821 24659-0Oder schreiben Sie uns:
info@edicenter.de®™ WebEDIFACT ist eine eingetragene Marke der EDI Center GmbH, Neusäß, Deutschland
